JotAzul Docs
(Help !! My english sucks !! Do you want to contribute ?? Go to project page !!)
The JotAzul is a free Object Oriented Java IDE created to help teachers
and newbies in the POO World. This doc shows brief instructions on using
the IDE.
1 - Download and Install
2 - JotAzul environment
2.1 - Creating classses
2.2 - Classse Editor
2.3 - Classs Diagram
2.4 - Objetos Editor
3 - Compiling Classes
4 - Operation on classes and objects
4.1 - Creating Objects
4.2 - Setting attributes values and passing
methods parameters
4.3 - Invking methods
5 - Tools
5.1 - Creating objects from Java API
5.2 - Recording objects interactions
5.3 - Evaluating expressions
6 - Settings
1- Download and Install
The most recent version can be found at http://jotazul.sourceforge.net/download.htm.
The Linux and Windows versions has same source code, but have plataform
specific SWT libraries.
To run JotAzul, extract files and:
Execute otazul.bat (Windows) orjotazul
(Linux). This scripts will try to find the JVM. If you have problems here
vist:
http://java.sun.com/j2se/1.4.2/install-windows.html
or
http://java.sun.com/j2se/1.4.2/install-linux.html
2- JotAzul environment
The JotAzul main window has 2 parts. In left you find the project visualizer, where you can see and edit the project name and the class list.
2.1 - Creating classes
To create a new class go to menu Project -> New Class.
Your classes will be showed in the project visualizer.
Right clicking on class you can do:
- View Class Source Code:
- Rename Class:
- Use package:
Define Java package used
in the class
- is Abstract Class:
Define if the class is
abstract or not
- Delete Class:
- Compile Class:
See details in section
3
2.2 - Class Editor
The class editor looks like this:
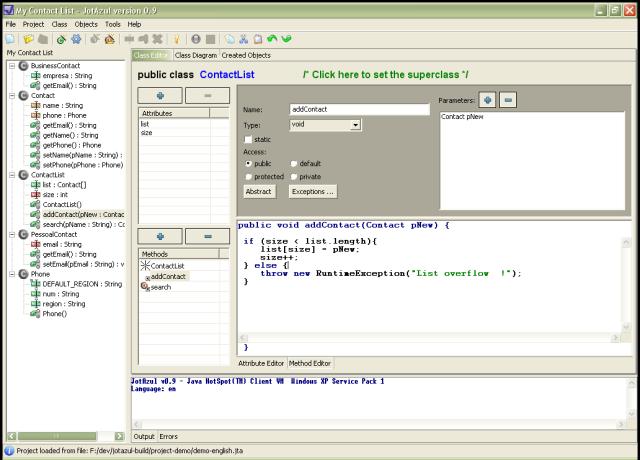
Clique on a class to view attributes and methods.
- Attribute Editor:
Click on the ![]() buttons of Attribute list to add a new attribute and click
buttons of Attribute list to add a new attribute and click ![]() to delete a attribute. Select a attribute to view and edit its name, type,
and access modifiers. Create a array attribute checking the "array"
option. Create a static attribute checking the "static" option
to delete a attribute. Select a attribute to view and edit its name, type,
and access modifiers. Create a array attribute checking the "array"
option. Create a static attribute checking the "static" option
- Method Editor:
Click on the ![]() buttons of Method list to add a new method and click
buttons of Method list to add a new method and click ![]() to delete a method Select a method to view and edit its name, return type
and access modifiers.Create a static método, checking the "static"
option. Create a abstract method checking "Abstract" option.
The list on right show the method parameters. You can add or exclude the
parameters clicking in the correspondents buttons. Define the parameter
type of and identifier. Click in "Exceptions" button to define
exceptions that the method can throw. The inferior part shows the generated
method signature. Here you can implement the method code! Remember to
click on the "apply" button to confirm modifications on the
method! In the method implementation , you he can access your own classes
and Java classes. Remembers to import the Java class
packages used in implementation ! You do not need to close the method
braces ! The JotAzul will inform if the method has mismathed braces!
to delete a method Select a method to view and edit its name, return type
and access modifiers.Create a static método, checking the "static"
option. Create a abstract method checking "Abstract" option.
The list on right show the method parameters. You can add or exclude the
parameters clicking in the correspondents buttons. Define the parameter
type of and identifier. Click in "Exceptions" button to define
exceptions that the method can throw. The inferior part shows the generated
method signature. Here you can implement the method code! Remember to
click on the "apply" button to confirm modifications on the
method! In the method implementation , you he can access your own classes
and Java classes. Remembers to import the Java class
packages used in implementation ! You do not need to close the method
braces ! The JotAzul will inform if the method has mismathed braces!
2.3 - Class Diagram
After compiling your classes, you can visualize a class
diagram generated by JotAzul.
The class Diagram looks like this:
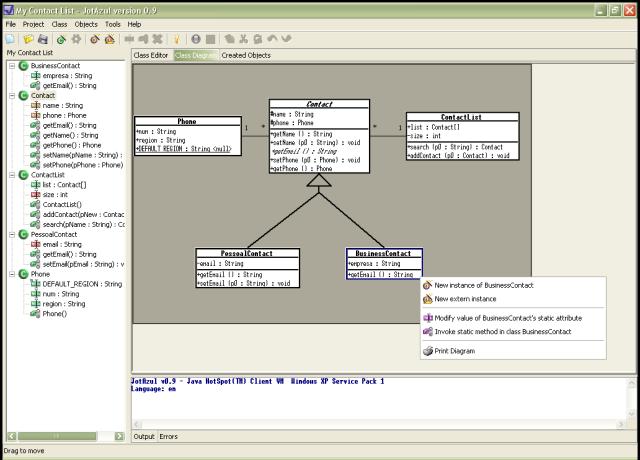
Organize your class diagram click and dragging the classes. The diagram
is regenerated after each compilation. JotAzul will remember the positions
of the classes. Right clicking a classe in the diagram brings following
options:
- New Instance:
Create a new
object that can be used in Object Editor
- New extern instance:
See section
5.1
- Modify static attribute:
Values are cleared
after a new compilation
- Invoke static method:
Values modified
by these methods are cleared after a new compilation
- Print Diagram:
2.4 - Object Editor
You can manipulate objects created by the Class Diagram in the Object
Editor view.
The Object Editor looks like this:
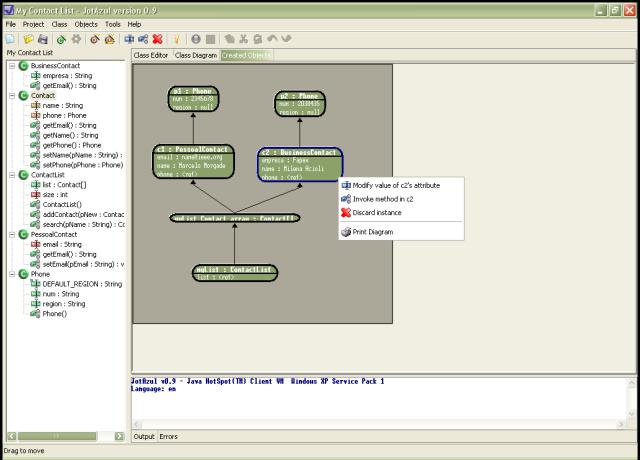
Organize objects in the diagram clicking and dragging each one. The Diagram
is cleared after each compilation or when you start to record
interactions. Right clicking an object brings the following options:
- Modify attribute:
Modify the value
of an attribute in the selected object
- Invoke method:
Invoke a method
in the selected object
- Discard object:
"Delete"
the object
- Print Diagram:
3- Compiling classes:
After to create your classes, you must compile them (Project ->
Compile).
The portuguese versions has an interesting resource. The errors of compilation
are in Portuguese and are much more clarifyer then the errors of the Java
standard compiler. I'm looking for an English translator ! A window locating
the error in the source code with error message. You can modify these
english error messages editing the archive compile-errors_en.properties
in the jotazul-text directory. Had the form as the classes
are edited, the errors will be always inside of the methods implementation.
The students can locate and correct errors much more easily !
4- Operation on classes and instances:
4.1 - Creating instances
When you need to create a new object, otAzul shows the following window:

Choose an identifier and a constructor to create the object and click in OK. If the chosen constructor receives parameters, you need to pass the parameter values
4.2 - Setting attribute values and passing parameters to methods
When modifying an attribute or passing parameters to a method, JotAzul will show dialogs get input data. If the input value is a primite type or String, a simple dialog will ask for a compatible value. If the input value is an object (except String), JotAzul will ask if you want to pass a created object or a new instance. You can create new objects to parameters using polimorfism. If you choose to create a new instance, the instance creation window is shown.4.3 - Invoking methods
To invoke a method, you must choose a options in the available methods
list for your object/class, and click in OK:

To see all methods, mark the "Show inherited methods" option
. If the chosen method receives parameters, you need to pass
the values for these parameters. The method return will be shown in
a dialog. If the method returns an object, you can add in the Object
Editor.
5 - Tools:
5.1 - Creating object from Java API
In this resource, you it can create instances of classes from the Java API.An interesting example is showed here:
Click in menu (Classes->New Extern Instance). A dialog to select a Java API class will be shown:

- Select the class Frame from package java.awt
- Select the constructor without parameters and click in OK. Observe a Frame Object and others agregated objects was added to the Object Editor!
- Select the Frame object and right-click to call a method.
- Selects "Show inherited methods" to show to all the methods
- Click in the heading of the list ('methods') to sort methods by name or class
- Select method show() and click in OK
Look at the new java.awt.Frame window showing in your screen ! You can play with it invoking others methods in the Frame object
5.2 - Recording Interactions
In the menu Tools -> Record Interactions, you can generate a class with a main method that contains Java code with all the interactions maked with objects and classes in Class Diagram or Object Editor. Try to activate the recording of interactions and folow the of section 5.1. Click in menu Tools -> View operations souce code to visualize a class with the record of the interactions with objects. You can save it for external use.5.3 - Evaluating expressions
In menu Tools -> Evaluate Java Expression. You can type any Java expression. This expression must return any value (primitive or object). You can use your created objects in the expression. Try to evaluate the expression new java.util.Date(). You will get a object with current system date as return !
6- Settings:
6.1 - Language
You can change JotAzul language clicking File -> Settings. The files in jotazul-text directory can be used to criate translation to JotAzul.
(I know !! My english sucks !! Do you want to contribute ?? Go to project page !!)